13.5.配置 WINE 安装程序
13.5.1. WINE 前缀
WINE 前缀是个目录,通常位于默认位置 $HOME/.wine 下面,但它也可以位于其他地方。前缀是 WINE 用来配置和运行 Windows® 环境所需的应用程序的配置文件和支持文件的集合。默认情况下,首次启动 WINE 时,会创建以下结构:
.update-timestamp: 包含文件 /usr/share/wine/wine.inf 的最后修改日期。WINE 用它来判断一个前缀是否过时,并在需要时自动更新。
dosdevices/: 包含 Windows® 资源与主机 FreeBSD 系统资源的映射信息。例如,在新安装 WINE 后,这里至少包含两个条目,用于通过 Windows® 风格的驱动器字母访问 FreeBSD 文件系统:
c:@: 指向下文所述的 drive_c。
z:@: 指向系统的根目录。
drive_c/: 模拟 Windows® 系统的主(即 C:)驱动器。它包含一个目录结构和与标准 Windows® 系统相对应的文件。一个新的 WINE 前缀将包含 Windows® 10 目录,如 Users 和 Windows,这些目录存储操作系统本身。此外,安装在前缀中的应用程序将位于 Program Files 或 Program Files (x86) 目录下,具体取决于应用程序的架构。
system.reg: 这个注册表文件包含有关 Windows® 安装的信息,在 WINE 中,它对应于 drive_c 中的环境。
user.reg: 这个注册表文件包含当前用户的个人配置,这些配置可能由不同的软件或通过使用注册表编辑器进行修改。
userdef.reg: 这个注册表文件包含为新创建的用户设置的默认配置。
13.5.2. 创建和使用 WINE 前缀
虽然 WINE 会在用户的 $HOME/.wine/ 目录下创建一个默认前缀,但也可以设置多个前缀。这样做有几个原因:
最常见的原因是模拟不同版本的 Windows®,以便根据软件的兼容性需求进行配置。
此外,常常会遇到在默认环境中无法正确工作的应用程序,这时需要特殊的配置。将这些软件隔离在各自的定制前缀中非常有用,这样就不会影响其他应用程序。
类似地,通过将默认或“主”前缀复制到一个单独的“测试”前缀中,以便评估应用程序的兼容性,可以减少损坏的风险。
从终端创建一个前缀需要以下命令:
% WINEPREFIX="/home/username/.wine-new" winecfg这将运行 winecfg 程序,该程序用于配置 WINE 前缀(稍后将详细介绍)。但是,通过为 WINEPREFIX 环境变量提供一个目录路径值,如果该位置尚不存在前缀,它将创建一个新的前缀。
将相同的变量传递给 wine 程序,也会导致所选程序在指定的前缀下运行:
% WINEPREFIX="/home/username/.wine-new" wine program.exe13.5.3. 使用 winecfg 配置 WINE 前缀
winecfg 配置 WINE 前缀如上所述,WINE 包含一个名为 winecfg 的工具,通过图形界面配置前缀。它包含多种功能,下面将详细描述。运行 winecfg 时,如果指定了前缀的位置(通过 WINEPREFIX 环境变量),则可以配置所选前缀。
在 Applications 选项卡中所做的选择会影响 Libraries 和 Graphics 选项卡中所做的更改,这些更改仅限于所选应用程序。更多详情,请参阅 WINE Wiki 中的 使用 Winecfg 章节。
13.5.3.1. 应用程序(Applications)
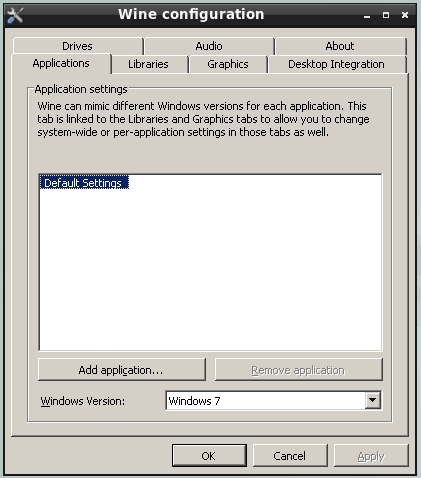
Applications 选项卡包含使程序与特定版本的 Windows® 关联的控件。首次启动时,Application settings 部分会包含一个条目:Default Settings,该条目对应前缀的所有默认配置(如禁用的 Remove application 按钮所示,这个条目无法删除)。
但可以通过以下过程添加其他应用程序:
点击 Add application 按钮。
使用提供的对话框选择所需程序的可执行文件。
选择与所选程序关联的 Windows® 版本。
13.5.3.2. 库(Libraries)
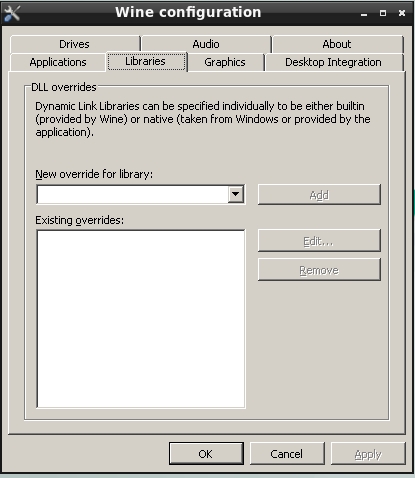
WINE 提供了一组开源库文件,作为其分发的一部分,提供与 Windows® 对应库相同的功能。然而,如本章早些时候提到的,WINE 项目始终在努力跟进这些库的更新。因此,WINE 中随附的版本可能缺少最新 Windows® 程序所期待的功能。
不过,winecfg 使得可以为内置库指定替代版本,特别是当同一台机器上有与主机 FreeBSD 安装兼容的 Windows® 版本时。对于每个要替代的库,按照以下步骤操作:
打开 New override for library 下拉菜单并选择要替代的库。
点击 Add 按钮。
新的替代项会出现在 Existing overrides 列表中,注意括号中的 native, builtin 标记。
点击选择该库。
点击 Edit 按钮。
使用提供的对话框选择相应的库来替代内置库。
确保选择的文件是真正对应内置库的版本,否则可能会导致意外的行为。
13.5.3.3. 图形(Graphics)
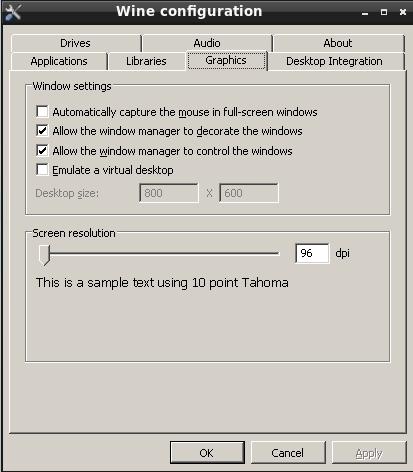
Graphics 选项卡提供了一些选项,以确保通过 WINE 运行的程序窗口能够顺利与 FreeBSD 协同工作:
全屏时自动捕捉鼠标。
允许 FreeBSD 窗口管理器装饰窗口,如为程序窗口添加标题栏。
允许窗口管理器控制通过 WINE 运行的窗口,例如对其进行调整大小。
创建一个模拟虚拟桌面,在此桌面上运行所有 WINE 程序。如果选择了此项,可以使用 Desktop size 输入框指定虚拟桌面的大小。
设置通过 WINE 运行的程序的屏幕分辨率。
13.5.3.4. 桌面集成(Desktop Integration)
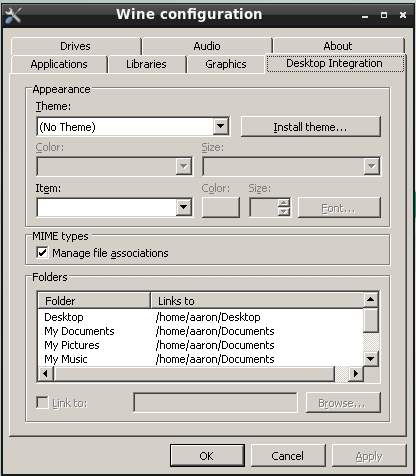
此选项卡允许配置以下项:
用于通过 WINE 运行的程序的主题和相关视觉设置。
是否由 WINE 子系统内部管理 MIME 类型(用于确定哪个应用程序打开特定的文件类型)。
将主机 FreeBSD 系统中的目录映射到 Windows® 环境中的有用文件夹。要更改现有关联,选择所需项并点击 Browse,然后使用提供的对话框选择一个目录。
13.5.3.5. 驱动器(Drives)
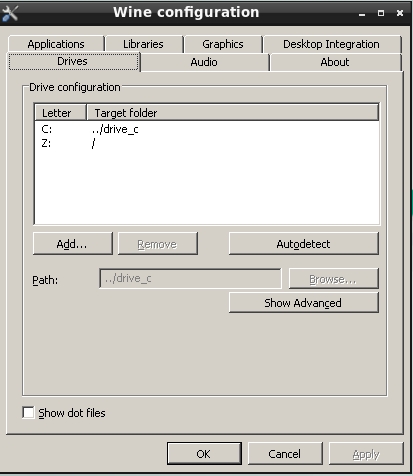
Drives 选项卡允许将主机 FreeBSD 系统中的目录链接到 Windows® 环境中的驱动器字母。此选项卡中的默认值应该很熟悉,因为它们显示的是当前 WINE 前缀中 dosdevices/ 的内容。通过此对话框所做的更改会反映在 dosdevices 中,并且在该目录中创建的格式正确的链接将显示在此选项卡中。
要创建一个新的条目,例如为 CD-ROM(挂载在 /mnt/cdrom)创建一个驱动器,按照以下步骤操作:
点击 Add 按钮。
在提供的对话框中,选择一个空闲的驱动器字母。
点击 OK。
在 Path 输入框中填写资源的路径,或点击 Browse 并使用提供的对话框选择路径。
默认情况下,WINE 会自动检测链接的资源类型,但可以手动覆盖此设置。有关高级选项,请参阅 WINE Wiki 中的章节。
13.5.3.6. 音频(Audio)
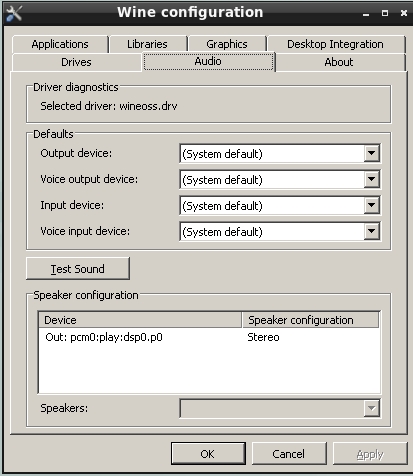
此选项卡包含一些可配置选项,用于将 Windows® 程序的声音路由到本地 FreeBSD 音频系统,包括:
驱动程序选择
默认设备选择
声音测试
13.5.3.7. 关于(About)
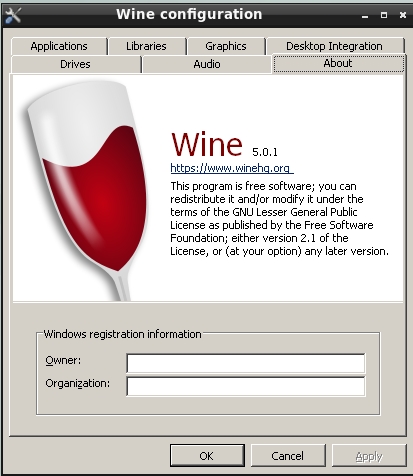
最后一个选项卡包含关于 WINE 项目的信息,包括指向官方网站的链接。它还允许输入(完全可选的)用户信息,尽管这些信息并不会像在其他操作系统中那样发送到任何地方。
最后更新于